We're pleased to release many user experience enhancements on Tuesday, May 21.
For your convenience, the update will be applied automatically when you select "Take a Test" from the green welcome screen. Should you experience any issues, please hit "escape" and exit to the green welcome screen and click "Take a Test."
In this update:
- The ability to add a test taker's email to their account when they return for additional assessments.
- Adding a test taker's email through the portal (under "Patient Management") will now send an email alert to create a password.
- An extended password expiration time to prevent many "password expired" scenarios.
- The addition of a "Reset" button under "User Management" which will send a password reset link directly to users.
- Elimination of redundant instructions in the Static Visual Acuity test.
Add Email for Existing User ID
Entering an existing User ID that does not have an email address associated with it will now give you the option to add an email address before testing.
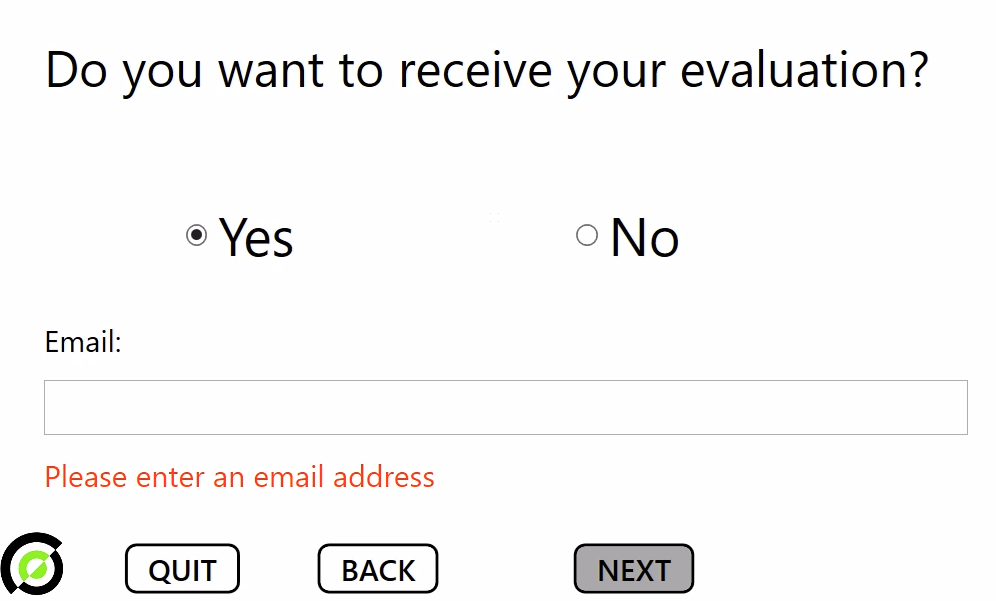
Email Alert When Adding Email in Patient Management
When an email is added to an existing user's record on the portal, an email will be sent to the user allowing them to register and create their password.
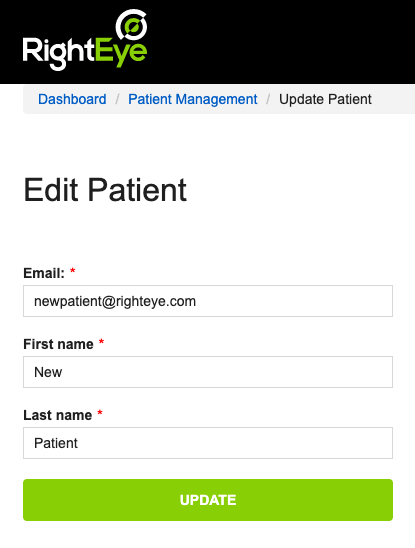
Extended Time for New User Password (24h) and Forgot Password (1h)
We have extended the time new users have to follow the link in their email to register for the portal and create a password to 24 hours.
We have also extended the time users have to follow the link sent to their email after selecting "Forgot Password" to reset their password to 1 hour.
Added “Reset” Button to User Management
You can now send a "Reset Password" link to a user via User Management.
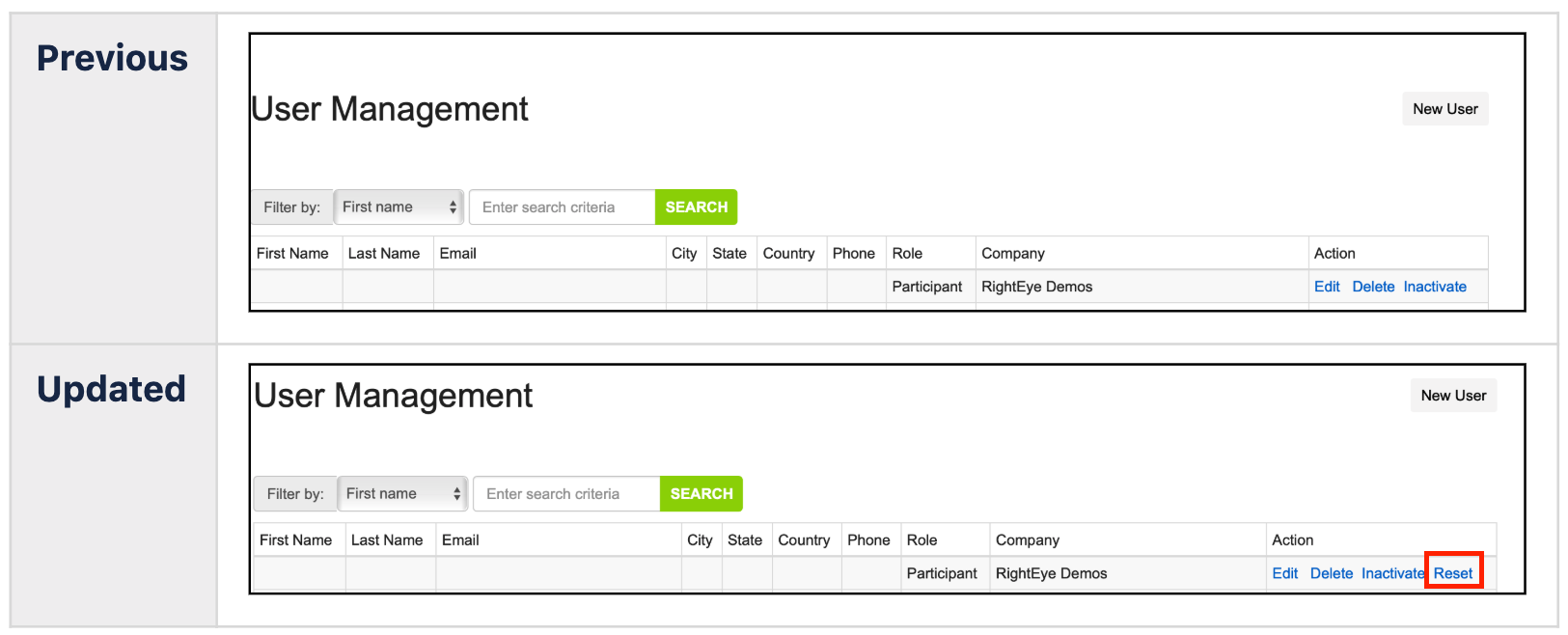
Static Visual Acuity Instruction Change
Removed the redundant instructions when changing from left eye to right eye during testing.
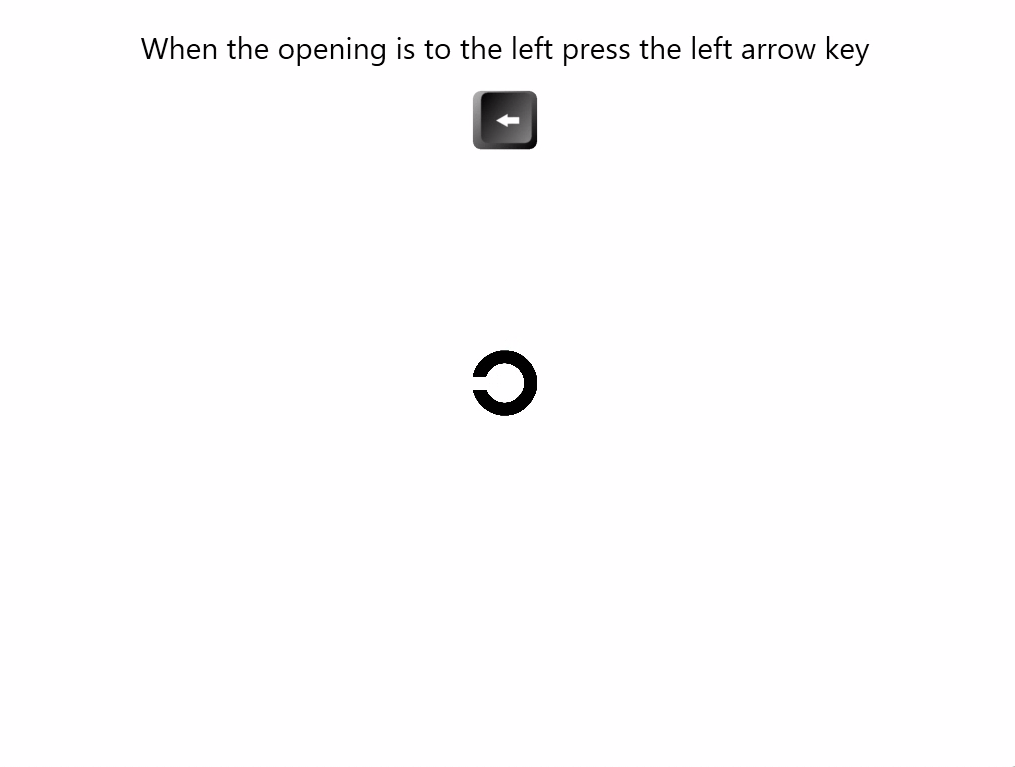
Additional Improvements
- Passwords now expire after 180 days (up from 90 days).
- Resolved an issue where a user's age was incorrectly displayed on the EyeQ Trainer progress report.
- Resolved an issue where hitting the enter key after entering text to search...did not search.
- When incorrect login information is entered, we now display more helpful instructions.