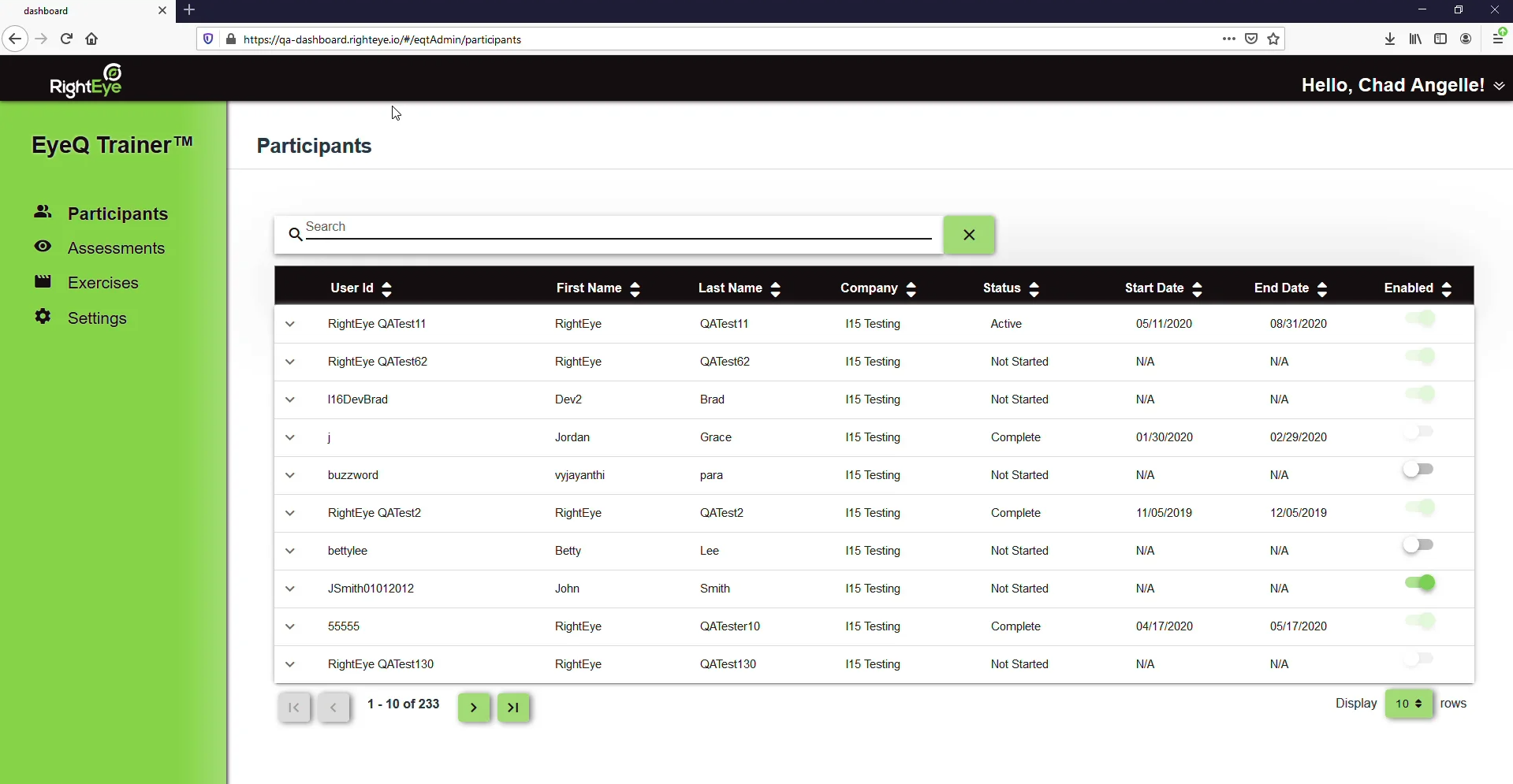In this release, we've redesigned the EyeQ Trainer interface for administrators. This layout includes all of the previous features in the EyeQ Trainer Summary Report, as well as a few improvements for speed and efficiency.

Instant, Intuitive Searching
Our new search bar saves time by filtering the display as you type. No need to select a filter or press Enter to search.
Quick and Easy Sorting
Select any column to automatically sort data.
Relocated Navigation Links
Quickly access other areas of the portal in our new left sidebar. These were previously located under the dropdown menu in the upper-right corner.
- Participants will display EyeQ Trainer information for your patients
- Assessments links directly to the Assessments page, showing all reports for your patients
- Exercises displays all possible exercises, as well as summaries of the Workout Plans
- Settings allows you to decide whether exercise access is manually enabled (default) or automatically enabled for all assessments going forward.
Enabling EyeQ Trainer Toggle
We’ve moved the EyeQ Trainer Toggle to the table view, so you can now easily Enable or Disable EyeQ Trainer for an individual with fewer clicks.

If there is no email address associated with that individual, a warning message will be shown when hovering over the toggle. Click here for instructions on how to add an email address for an individual.
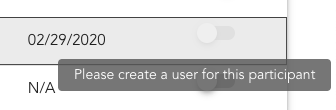
Dropdown Details
Click the row of a participant to view details within the table. See which Exercises are currently assigned, click the Assessment From link to directly open the report, and view Workout Plan, Exercises Completed, and End Date.
Click the Change Assignment button for more options.
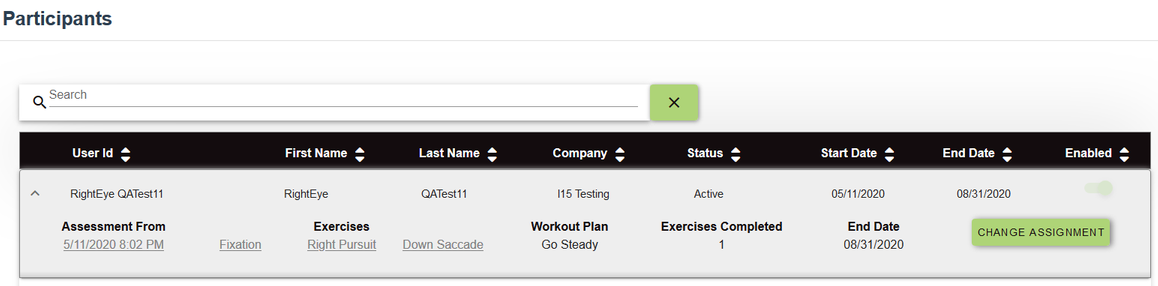
Change Assignment
Clicking Change Assignment will display additional information and options regarding that individual.
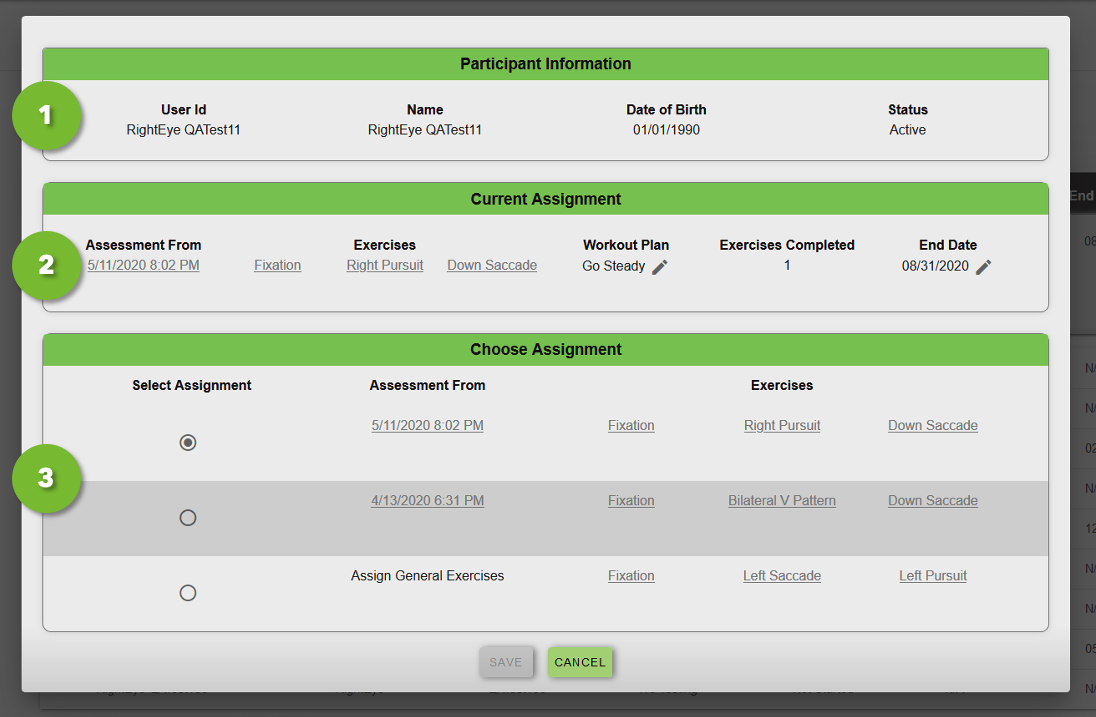
On this pop-up, you'll see:
- Participant Information
- User ID
- Name
- Date of Birth
- EyeQ Trainer Status (Not Started, Active, Completed)
- Current Assignment
- Clickable Assessment From link directly to the report that assigned these exercises
- Exercises in the current assignment
- Current Workout Plan selected, with new option to edit the Workout Plan.
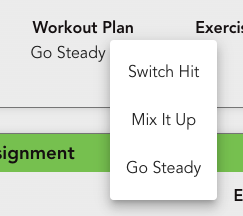
- Exercises Completed shows number of individual exercises completed thus far. Previously, this shown as Workouts Completed.
- End Date of current assignment, with new option to edit the end date.
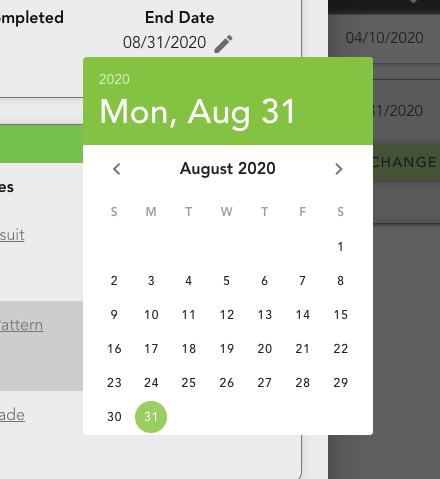
- Choose Assignment
- Select Assignment which exercise sets to assign to a user
- Clickable Assessment From link directly to the report that assigned these exercises
- Exercises available from each assessment